Hacking the HTC Desire
So its been awhile since I blogged and I decided to make a come-back with an update on my phone. No it's not a phone review yet, but that is on the list too.
So the HTC Desire is a super phone and I've loved every bit of Going Android. The Android Market has so many applications to download and explore, loads of games, books, health apps, wallpapers, media and loads of widgets. There's just one thing that stops me from downloading unlimited and that is the issue of Android 2.2 not letting you save your apps to the SD Card. This means everything I download or atleast most of the apps I download gets stored on the internal memory - 512 mb giving me the *beep beep* Low on Storage Space alert.* The good news is, that there is a solution with Android 2.3, but what until then?
Well, I just went ahead and hacked my phone. Here's how.
Here is where the hack begins. Ensure that you follow these steps correctly.
After your phone comes back on, you will find that you are able to move your applications to the SD Card. A better way to keep track of this, it to get the Apps2SD application by scanning the QR code here.
If you don't have this app - from your home screen - press menu - settings - applications - manage applications - select an app and press the 'Move to SD Card' button which should not be greyed out now.
Hope this post is useful to you all.
PS.: if you move widgets to the memory card, you can't use them as widgets. So if you have any apps that you use as widgets on your desktop, I suggest you keep them in your phone. If you still wish to move them - you won't be able to use the widgets.
Till the next post.
GYAK
So the HTC Desire is a super phone and I've loved every bit of Going Android. The Android Market has so many applications to download and explore, loads of games, books, health apps, wallpapers, media and loads of widgets. There's just one thing that stops me from downloading unlimited and that is the issue of Android 2.2 not letting you save your apps to the SD Card. This means everything I download or atleast most of the apps I download gets stored on the internal memory - 512 mb giving me the *beep beep* Low on Storage Space alert.* The good news is, that there is a solution with Android 2.3, but what until then?
Well, I just went ahead and hacked my phone. Here's how.
- Download SDK from here - http://developer.android.com/sdk/index.html. Extract the files. Copy the second folder into the sdk named "android-sdk-windows" to the desktop.
- Open the folder on the desktop and open the file, SDK Manager.exe (as no such file as setup.exe exists in the new version of the SDK)
- Close the command / windows command prompt window that opens while you are downloading
- Un check all options you are prompted to download except ones like the manuals, and Essentially, ensure the USB driver option is selected / ticked. Let these files download.
- While that is happening, ensure that on your phone USB Debugging is on. From the Home Screen - press Menu - Settings - Applications - Development - Check to see that USB Debugging is checked.
- Download and install HTC Sync from the HTC Website - Click on support - Find your product and download
- Connect your phone with the USB and select 'HTC Sync' when the command pops. Allow the sync to complete.
Here is where the hack begins. Ensure that you follow these steps correctly.
- On your computer, click on Start - Run. Type Command Prompt/CMD and hit enter
- This is what you should see. It will say "Documents and Settings" in all other versions of windows

- After the >, here is what you type in, if you have the android sdk folder on the desktop and have followed the instructions above exactly has mentioned.
- "cd desktop\android-sdk-windows\tools" (might be "cd desktop\android-sdk-windows\platform-tools" in windows 7)
"adb devices"
"adb shell"
A $ sign should pop up
"pm setInstallLocation 2"
Another $ should pop up - And your done. Close everything, disconnect phone, turn off phone and then turn it back on again.
After your phone comes back on, you will find that you are able to move your applications to the SD Card. A better way to keep track of this, it to get the Apps2SD application by scanning the QR code here.

If you don't have this app - from your home screen - press menu - settings - applications - manage applications - select an app and press the 'Move to SD Card' button which should not be greyed out now.
Hope this post is useful to you all.
PS.: if you move widgets to the memory card, you can't use them as widgets. So if you have any apps that you use as widgets on your desktop, I suggest you keep them in your phone. If you still wish to move them - you won't be able to use the widgets.
Till the next post.
GYAK
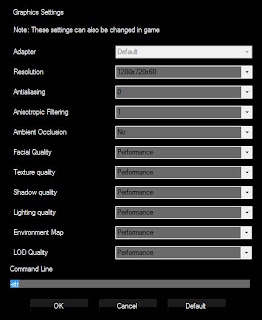

Comments
Post a Comment